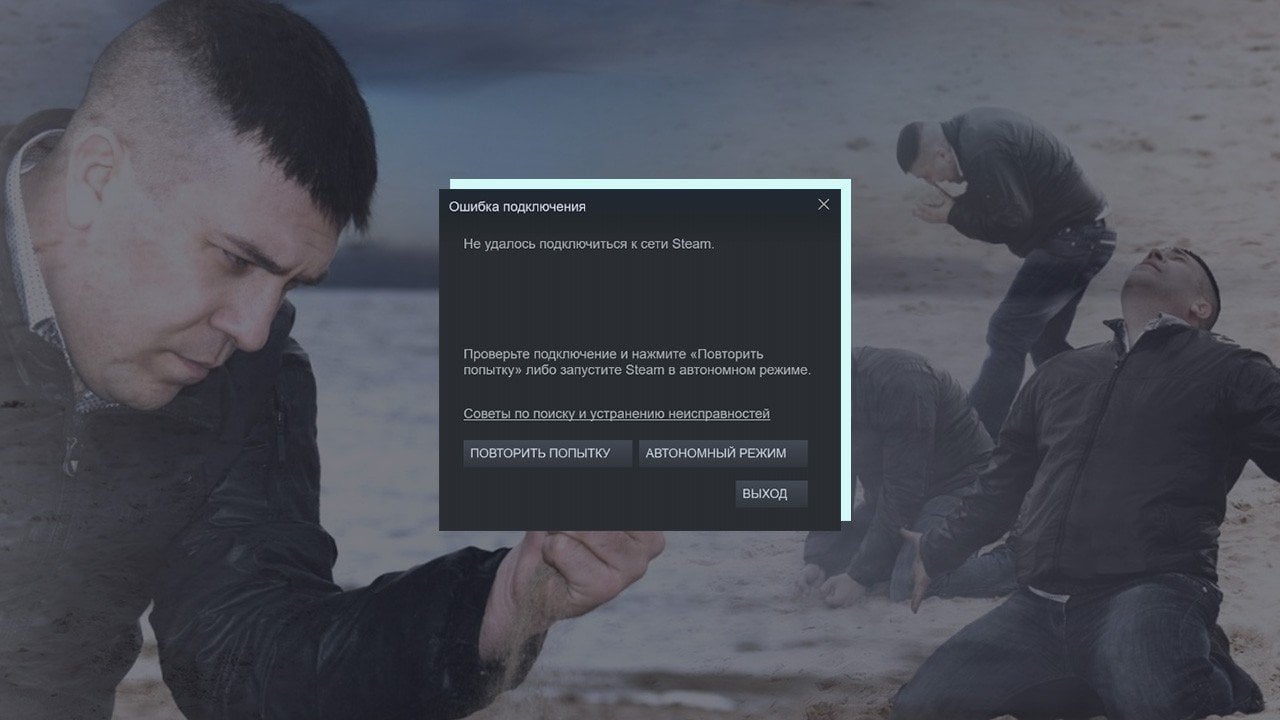
Steam — одна из самых популярных игровых платформ в мире, которая позволяет геймерам наслаждаться тысячами игр на своих компьютерах. Однако, иногда пользователи сталкиваются с проблемой, когда Steam не запускается на Windows 10.
Эта проблема может быть довольно разочаровывающей, особенно если вы хотите сыграть в свою любимую игру или провести время с друзьями в сетевых сражениях. В этой статье мы рассмотрим самые распространенные причины, по которым возникают проблемы с запуском Steam на Windows 10, и предложим решения для их устранения.
Одна из причин, по которым Steam может не запускаться на Windows 10, — это конфликты с другими программами или устройствами на вашем компьютере. Некоторые программы могут блокировать работу Steam или мешать его нормальному функционированию. Попробуйте временно отключить антивирусное программное обеспечение или брандмауэр, чтобы увидеть, решит ли это проблему.
Еще одной возможной причиной является ошибка в файловой системе. Если файлы, необходимые для запуска Steam, повреждены или отсутствуют, это может привести к проблемам при его запуске. В таком случае, попробуйте переустановить Steam или восстановить поврежденные файлы с помощью встроенного инструмента в Windows 10.
Другой распространенной проблемой может быть несовместимость Steam с некоторыми обновлениями Windows 10. Возможно, ваша операционная система обновилась до новой версии, которая несовместима с предыдущей версией Steam. В этом случае, попробуйте обновить Steam до последней версии или отменить недавнее обновление Windows 10, чтобы возобновить работу Steam.
В этой статье мы рассмотрели только несколько из множества возможных причин, по которым Steam не запускается на Windows 10. Если вы продолжаете иметь проблемы с запуском Steam, рекомендуем обратиться за помощью к специалистам или воспользоваться форумом сообщества Steam, где другие пользователи могут поделиться своим опытом и предложить решения.
Неправильные настройки компьютера
Одной из основных причин, по которым Steam не запускается на Windows 10, могут быть неправильно настроенные параметры вашего компьютера. Вот несколько проблемных настроек, которые могут вызывать проблемы:
- Антивирусное программное обеспечение: Если ваш антивирусный программный продукт блокирует работу Steam, его настройки могут быть причиной запускания Steam.
- Брандмауэр Windows: Брандмауэр Windows может блокировать соединение Steam, вызывая проблемы с его запуском. Убедитесь, что настройки брандмауэра не блокируют Steam.
- Учетная запись администратора: Если у вас нет прав администратора на компьютере, это может предотвратить запуск Steam. Убедитесь, что вы входите в систему с правами администратора.
- Обновления операционной системы: Если ваша операционная система Windows 10 не обновлена до последней версии, это может вызывать проблемы с запуском Steam. Убедитесь, что у вас установлена последняя версия Windows 10.
Если у вас возникают проблемы с запуском Steam и вы исключили другие возможные причины, проверьте и исправьте эти настройки компьютера, чтобы устранить возможные проблемы.
Отсутствующие обновления Windows 10
Если вы не устанавливаете эти обновления, ваша операционная система может оставаться уязвимой и несовместимой с некоторыми программами, включая Steam. Поэтому важно убедиться, что на вашем компьютере установлены все доступные обновления Windows 10.
Чтобы проверить наличие обновлений, откройте меню «Пуск» и выберите «Настройки». Затем перейдите в раздел «Обновление и безопасность» и нажмите на кнопку «Проверить наличие обновлений». Если обновления доступны, установите их на свой компьютер.
После установки обновлений перезагрузите компьютер и попробуйте запустить Steam снова. Если проблема не исчезла, рассмотрите другие возможные причины, по которым Steam не запускается на Windows 10.
Незавершенная установка DirectX
Одним из возможных причин, по которым Steam может не запускаться на Windows 10, является незавершенная установка DirectX. Если у вас возникли проблемы с запуском Steam, стоит проверить правильность установки и наличие последней версии DirectX на вашем компьютере.
При установке DirectX могут возникнуть ошибки, которые приводят к незавершенной установке или отсутствию необходимых компонентов. Это может негативно сказаться на работе Steam и вызывать проблемы при запуске игр.
Чтобы исправить проблему, необходимо переустановить DirectX на вашем компьютере. Для этого можно воспользоваться официальным инсталлятором DirectX, который можно загрузить с официального сайта Microsoft. Установив последнюю версию DirectX, вы обеспечите правильную работу Steam и игр на вашем компьютере.
Также следует учитывать, что некоторые игры могут требовать определенной версии DirectX. Перед установкой DirectX рекомендуется проверить системные требования игры и убедиться, что у вас установлена необходимая версия DirectX.
Если после переустановки DirectX проблема с запуском Steam не исчезает, следует обратиться к технической поддержке Steam или провести дополнительные диагностические процедуры для выявления других возможных причин проблемы.
Важно помнить, что незавершенная установка DirectX может быть одной из множества причин, по которым Steam может не запускаться на Windows 10. Поэтому рекомендуется также проверить другие возможные проблемы и искать их решение для стабильной работы Steam на вашем компьютере.
Проблемы с программным обеспечением Steam
1. Отсутствие обновлений. Убедитесь, что ваша операционная система и Steam обновлены до последней версии. Часто обновления содержат исправления ошибок и улучшения совместимости.
2. Конфликт с антивирусным программным обеспечением. Некоторые антивирусные программы могут блокировать работу Steam. Попробуйте временно отключить антивирус и проверить, запускается ли Steam. Если проблема исчезает, вам следует настроить антивирусное программное обеспечение для работы с Steam.
3. Проблемы с фаерволом. Фаервол, настроенный слишком строго, также может блокировать Steam. Убедитесь, что ваши настройки фаервола разрешают доступ Steam.
4. Конфликт с другими программами. Иногда другие программы могут конфликтовать с Steam и мешать его запуску. В таких случаях, попробуйте закрыть все ненужные программы и проверить, запускается ли Steam.
5. Файловые ошибки. Поврежденные файлы Steam могут вызывать проблемы. Попробуйте запустить инструмент проверки целостности файлов Steam, чтобы исправить эти ошибки.
6. Проблемы с кэшем. Иногда проблемы с кэшем Steam могут вызывать ошибку запуска. Попробуйте очистить кэш Steam и перезапустить компьютер.
7. Плохое соединение с интернетом. Если у вас медленное или нестабильное интернет-соединение, Steam может работать неправильно или вообще не запускаться. Улучшите соединение или попробуйте использовать другой источник интернета.
8. Проблемы с драйверами. Убедитесь, что у вас установлены последние драйверы для вашей графической карты и других устройств. Устаревшие драйверы могут вызывать проблемы с запуском Steam.
9. Поврежденные учетные данные. Попробуйте войти в Steam с другого аккаунта или создать новый аккаунт. Если проблема решается, возможно, проблема была связана с поврежденными учетными данными.
10. Программные конфликты. Иногда Steam может конфликтовать с другими программами на вашем компьютере. Проверьте, есть ли у вас программы, которые могут вызывать конфликты с Steam, и попробуйте временно отключить их.
Если вы столкнулись с проблемой, которая не описана выше, рекомендуем обратиться в службу поддержки Steam или общественные форумы, где вы сможете получить дополнительную помощь и решить свою проблему.
Коррумпированные файлы Steam
Коррумпированные файлы Steam могут быть одной из причин, по которым платформа не запускается на компьютере под управлением Windows 10. Проблема возникает, когда системные файлы или файлы Steam испытывают ошибки во время загрузки или сохранения. Это может произойти в результате некорректного закрытия Steam, обрыва сетевого подключения или проблем с жестким диском.
Если файлы Steam повреждены или испорчены, платформа может не запускаться или работать некорректно. Чтобы решить эту проблему, необходимо выполнить некоторые действия.
Во-первых, стоит проверить целостность файлов Steam при помощи встроенного инструмента Steam. Для этого откройте клиент Steam и выберите «Библиотека» в верхнем меню. Правой кнопкой мыши нажмите на игру, у которой возникают проблемы, и выберите «Свойства». В открывшемся окне перейдите на вкладку «Локальные файлы» и нажмите «Проверить целостность файлов игры». Steam автоматически проверит все файлы и обновит или восстановит поврежденные.
Если проверка целостности файлов не помогла решить проблему, возможно, некоторые файлы Steam все еще остались поврежденными. В таком случае, вам придется удалить и переустановить Steam. Для этого откройте панель управления Windows, найдите «Программы и компоненты» и выберите «Удалить программу». Найдите Steam в списке установленных приложений, нажмите правой кнопкой мыши и выберите «Удалить». После удаления Steam загрузите установщик с официального сайта Steam и выполните установку заново.
Если проблема все еще не решена, возможно, проблема связана с другими компонентами операционной системы или программами, конфликтующими с Steam. В этом случае рекомендуется обратиться в службу поддержки Steam или обратиться к специалисту по компьютерному обслуживанию.
Неправильная установка Steam
Если вы столкнулись с проблемами запуска Steam на Windows 10, то первым шагом должно быть удаление программы и повторная установка. Однако, перед этим рекомендуется выполнить несколько дополнительных шагов для полной очистки системы от остатков предыдущей установки:
- Отключите антивирусное ПО – некоторые антивирусные программы могут блокировать или удалять определенные компоненты Steam, поэтому рекомендуется временно отключить антивирусные программы перед установкой.
- Удалите остатки предыдущей установки – после удаления Steam через стандартный деинсталлятор, проверьте наличие остатков программы в папке «Program Files» или «Program Files (x86)». Удалите все файлы и папки, связанные с Steam.
- Очистите реестр – введите «regedit» в строке поиска и откройте Редактор реестра. Перейдите к следующему пути: «HKEY_CURRENT_USER\Software\Valve\Steam». Удалите все ключи, связанные с Steam.
После выполнения этих шагов можно приступить к повторной установке Steam. Загрузите последнюю версию программы с официального сайта и запустите установочный файл. Следуйте инструкциям по установке, убедитесь в правильности выбора директории установки и подтвердите процесс.
После завершения установки, попробуйте запустить Steam и проверьте, работает ли программа нормально.
Если проблема с запуском Steam на Windows 10 остается, то возможно, причина заключается в других факторах, таких как конфликт с другими программами или нарушенные файлы операционной системы. В таких случаях рекомендуется обратиться к специалисту или поискать дополнительную помощь в сообществе Steam.
Проблемы совместимости
Причиной неработоспособности Steam на Windows 10 может быть проблема совместимости программного обеспечения. Это может быть связано с тем, что Steam не поддерживает некоторые старые версии операционной системы или требует определенных обновлений, которые не были установлены.
Для решения проблемы совместимости с Windows 10 вы можете попробовать следующие решения:
- Убедитесь, что ваша операционная система обновлена до последней версии. Часто Microsoft выпускает обновления, которые исправляют проблемы совместимости с программами.
- Проверьте, что у вас установлены все необходимые компоненты и обновления, которые требуются для работы Steam. Вы можете найти список всех требований на официальном сайте Steam.
- Если у вас установлена бета-версия операционной системы, попробуйте вернуться к стабильной версии. Бета-версии могут иметь ошибки и проблемы совместимости с определенными программами.
- Проверьте, что ваш антивирусный программный комплекс не блокирует работу Steam. Некоторые антивирусные программы могут неправильно идентифицировать Steam как потенциально вредоносное ПО.
Если после проведения этих действий проблема все равно остается, рекомендуется обратиться в службу поддержки Steam для получения дополнительной помощи.
Использование устаревших версий драйверов
Когда драйвер устаревший, может возникать несовместимость между программами и аппаратными средствами, что может привести к неполадкам в работе Steam и других приложений. Поэтому важно регулярно обновлять драйверы, чтобы обеспечить стабильную работу системы.
Для проверки и обновления драйверов на Windows 10 вы можете воспользоваться следующими шагами:
- Нажмите правой кнопкой мыши по значку «Пуск» и выберите «Диспетчер устройств».
- Разверните категорию устройства, с которыми у вас возникают проблемы. Например, если у вас проблемы с графической картой, разверните категорию «Видеоадаптеры».
- Щелкните правой кнопкой мыши по устройству, которое вам нужно обновить, и выберите «Обновить драйвер».
- Выберите опцию «Автоматический поиск обновленного программного обеспечения драйверов» и следуйте инструкциям на экране, чтобы завершить процесс обновления.
Если после обновления драйверов проблемы с запуском Steam не исчезли, попробуйте другие решения из нашего списка, чтобы найти подходящее решение для вашей ситуации.
Вопрос-ответ:
Почему Steam не запускается на Windows 10?
Есть несколько причин, по которым Steam может не запускаться на Windows 10. Некоторые из них включают отсутствие обновлений операционной системы, проблемы с файлами или настройками, конфликты с другими программами или проблемы с подключением к Интернету.
Как исправить проблему с запуском Steam на Windows 10?
Если у вас возникли проблемы с запуском Steam на Windows 10, вы можете попробовать несколько решений. Включите автоматические обновления операционной системы, проверьте целостность файлов Steam, отключите антивирусные программы или программы файерволла, выполните перезагрузку компьютера или переустановите Steam.
Как обновить операционную систему Windows 10 для исправления проблемы с запуском Steam?
Чтобы обновить операционную систему Windows 10 для исправления проблемы с запуском Steam, перейдите в «Настройки» -> «Обновление и безопасность» -> «Поиск обновлений». Если доступно новое обновление, установите его и перезагрузите компьютер. Это может помочь устранить возможные проблемы совместимости.
Что делать, если Steam не запускается из-за проблемы с файлами или настройками?
Если Steam не запускается из-за проблемы с файлами или настройками, вы можете попробовать проверить целостность файлов Steam. Для этого откройте Steam, перейдите в «Bиблиотека», найдите игру, щелкните правой кнопкой мыши по ней и выберите «Свойства». Затем перейдите на вкладку «Локальные файлы» и выберите «Проверить целостность файлов игры».
Почему возникают проблемы с запуском Steam из-за конфликта программ на Windows 10?
Проблемы с запуском Steam из-за конфликта программ на Windows 10 могут возникать из-за несовместимости или конфликта между Steam и другими программами, установленными на вашем компьютере. Некоторые антивирусные программы или программы файерволла могут блокировать работу Steam или мешать ему запуститься. В таком случае рекомендуется отключить или временно удалить подобные программы и попробовать запустить Steam снова.